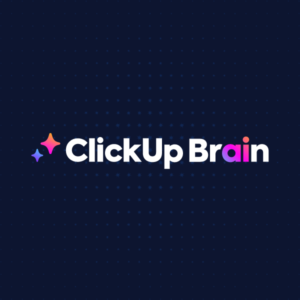**Criar Documentos no ClickUp: Guia Rápido**
**O que você precisa saber:**
– Você pode criar Documentos de várias maneiras, incluindo a partir de visualizações, Docs Hub, Barra lateral, Barra de ferramentas e usando Comandos de Barra (/Slash Commands).
– Os Documentos estão disponíveis em todos os planos do ClickUp.
– Convidados não podem criar Documentos.
– A capacidade de tornar Documentos privados está disponível nos planos Business e superiores.
– O Docs Hub está disponível apenas no ClickUp 3.0.
– A Barra de ferramentas está disponível apenas no ClickUp 3.0.
**Criar um Documento a partir de Visualizações:**
1. Vá para o Espaço, Pasta ou Lista desejado.
2. Na Barra de Visualizações, clique em + Visualização.
3. Selecione “Doc”.
4. Comece a digitar para nomear o Doc.
5. Personalize a visualização conforme necessário:
– Marque a caixa “Visualização privada” para tornar o Doc privado.
– Marque a caixa “Fixar visualização” para facilitar o acesso.
6. Clique em “Adicionar Visualização”.
**Criar um Documento a partir do Docs Hub:**
*(Disponível apenas no ClickUp 3.0)*
1. Na Barra lateral, clique em “Docs”.
2. No canto superior direito, clique em “Novo Doc”.
3. Nomeie o seu Documento e comece a escrever.
**Criar um Documento a partir da Barra lateral:**
*(Para usuários do ClickUp 2.0)*
– Para criar um Doc sem uma localização específica:
1. Na Barra lateral, clique em “Docs”.
2. Selecione “+ Adicionar Novo”.
3. O Doc será aberto automaticamente.
– Para criar um Doc em uma localização específica:
1. Na Barra lateral, passe o mouse sobre um Espaço ou Pasta.
2. Clique no ícone de adição (+).
3. Selecione “Doc”.
4. O Doc será aberto automaticamente.
**Criar um Documento da Barra de Ferramentas:**
*(Disponível apenas no ClickUp 3.0)*
1. Na parte superior da sua Área de Trabalho, clique em “Novo” e selecione a guia “Doc”.
2. Ou use o atalho de teclado T.
3. Nomeie seu Documento.
4. Clique em “Criar Doc”.
**Criar um Documento usando Comandos de Barra (/Slash Commands):**
– Use o comando /Doc digitando-o a partir de qualquer tarefa, subtarefa ou Doc existente.
– Digite o nome do Doc e pressione Enter para criar.
**Essas opções flexíveis permitem que você crie Documentos de maneiras convenientes e eficientes, adequando-se às suas preferências e fluxo de trabalho.**