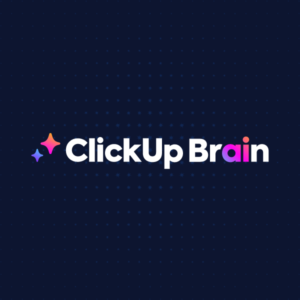Conecte sua conta do Google Drive ao ClickUp para anexar arquivos a tarefas e comentários!
O que você vai precisar
A integração do Google Drive está disponível em todos os planos pagos.
Você pode autorizar uma conta do Google Drive por usuário por Workspace. Diferentes Workspaces podem ser integrados com diferentes contas do Google Drive.
A integração do Google Drive só está disponível usando o ClickUp em um navegador da web.
Os convidados podem usar a integração do Google Drive.
Os dados em sua conta do Google Drive não estarão disponíveis para mais ninguém por meio do ClickUp. Se você anexar arquivos do Google Drive a uma tarefa do ClickUp, pode controlar quem tem acesso aos arquivos tornando suas tarefas privadas.
Os recursos e comandos disponíveis dependem do tipo de conexão que você usa.
Conexão privada
Conecte sua conta do Google Drive à sua conta de usuário do ClickUp para cada Workspace que você criou ou ingressou. Os dados em sua conta do Google Drive não estarão disponíveis para mais ninguém por meio do ClickUp.
Recursos
Pesquisa Universal Privada: pesquise seus arquivos do Google Drive a partir do ClickUp.
Criar anexos: anexe arquivos do Google Drive a tarefas e comentários.
Comandos
Abrir Google Drive: abra o Google Drive em uma nova guia.
Mostrar planilha de rascunho: abra uma planilha do Google inline.
Criar novo documento do Google: crie e abra um novo documento do Google em uma nova guia.
Criar nova planilha do Google: crie e abra uma nova planilha do Google em uma nova guia.
Criar nova apresentação do Google: crie e abra uma nova apresentação do Google em uma nova guia.
Conexão compartilhada
O proprietário ou administradores do Workspace podem habilitar o Google Drive como uma conexão compartilhada para a Pesquisa Universal Compartilhada.
Use um bot ou conta de serviço para compartilhar conteúdo de outros aplicativos com todos no seu Workspace do ClickUp.
Recursos
Pesquisa Universal Compartilhada: pesquise seus arquivos do Google Drive a partir do ClickUp.
A Pesquisa Universal Compartilhada está disponível no plano Enterprise.
Ativar a integração do Google Drive
Você pode ativar a integração do Google Drive a partir das configurações pessoais ou do App Center.
Das suas configurações pessoais:
Abra o menu de configurações da sua conta:
Usando o ClickUp 2.0: Clique no seu avatar da conta no canto inferior esquerdo.
Usando o ClickUp 3.0: Clique no seu avatar da conta no canto superior direito.
Clique em Minhas Configurações.
Na barra lateral, role para baixo e selecione Armazenamento na Nuvem.
Clique no interruptor ao lado de Google Drive para ativar a integração.
Faça login na sua conta do Google Drive para autorizar o acesso.
Do App Center:
Abra o App Center:
Usando o ClickUp 2.0: Clique no seu avatar da conta no canto inferior esquerdo.
Usando o ClickUp 3.0: Clique no menu Ação Rápida no canto superior direito.
Clique em App Center.
Na barra lateral do App Center, selecione Armazenamento na Nuvem.
Clique em Google Drive.
Selecione a guia Privada ou Compartilhada.
Clique em Conectar.
Faça login na sua conta do Google Drive para autorizar o acesso.
Anexar arquivos do Google Drive a tarefas na visualização de tarefas 2.0
Para anexar um arquivo do Google Drive a uma tarefa na visualização de tarefas 2.0:
Abra a tarefa.
Role para baixo até a seção Anexos no canto inferior esquerdo.
Clique em Adicionar.
Selecione Google Drive.
Selecione o arquivo que deseja anexar.
Arquivos enviados do Google Drive terão um ícone do Google Drive na miniatura do anexo.
Anexar arquivos do Google Drive a tarefas na visualização de tarefas 3.0
Para anexar um arquivo do Google Drive a uma tarefa na visualização de tarefas 3.0:
Abra a tarefa.
Role para baixo e passe o mouse sobre a seção Anexos.
Clique no ícone de adição à direita.
Selecione Google Drive.
Selecione o arquivo que deseja anexar.
Arquivos enviados do Google Drive terão um ícone do Google Drive na miniatura do anexo.
Use comandos de barra (/Slash Commands) para anexar arquivos do Google Drive
Digite /em gdrive em um comentário de tarefa para anexar arquivos com o mínimo de cliques possível.
Criar e anexar um documento do Google em uma visualização de tarefa 2.0
Para criar um novo documento do Google a partir de uma tarefa na visualização de tarefas 2.0:
Abra a tarefa.
Role para baixo até a seção Anexos no canto inferior esquerdo.
Clique em Adicionar.
Selecione Novo Google Doc.
Clique em Criar Documento. O documento estará vinculado à sua tarefa.
Criar e anexar um documento do Google em uma visualização de tarefa 3.0
Para criar um novo documento do Google a partir de uma tarefa na visualização de
tarefas 3.0:
Abra a tarefa.
Role para baixo e passe o mouse sobre a seção Anexos.
Clique no ícone de adição à direita.
Selecione Novo Google Doc.
Clique em Criar Documento. O documento estará vinculado à sua tarefa.