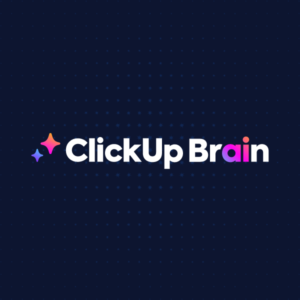Importar trabalho para o ClickUp pode ser feito de maneira eficiente usando a flexível e poderosa função de importação de Excel e CSV. Antes de começar, é importante garantir que seus arquivos estejam preparados para a importação, e você deve conhecer os campos suportados no ClickUp para mapear corretamente seus dados.
### O que você precisa:
1. **Importações ilimitadas:** Disponíveis em todos os planos.
2. **Convidados:** Não podem importar dados para um Espaço de Trabalho.
3. **Formato de arquivo suportado:** Aceita formatos como Excel (.xls, .xlsx), CSV (.csv), TSV (.tsv), XML (.xml), e Texto (.txt).
### **Formatos de Arquivo Suportados:**
Você pode importar dados nos seguintes tipos de arquivo, desde que seus dados contenham qualquer número de colunas e apenas um registro por linha:
– **Excel:** .xls, .xlsx
– **Valores separados por vírgulas (CSV):** .csv
– **Valores separados por tabulação (TSV):** .tsv
– **XML:** .xml
– **Texto:** .txt
Você pode consultar um exemplo de arquivo [aqui](link_para_o_exemplo) para ver como os arquivos de importação devem ser formatados.
### **Campos Suportados:**
Você pode importar dados para uma variedade de campos de tarefas, incluindo vários Campos Personalizados. Consulte a [lista completa de campos disponíveis](link_para_a_lista) para garantir que seus dados sejam mapeados corretamente.
### **Campos Obrigatórios:**
O único campo obrigatório é o nome da tarefa; todos os outros campos são opcionais.
### **Organizar Tarefas em Listas Antes da Importação:**
Por padrão, as tarefas serão colocadas em uma Lista intitulada “CSV Import”. Se você tiver uma coluna que identifica a Lista à qual as tarefas devem pertencer, você pode mapeá-la durante o processo de importação.
### **Requisitos de Formatação de Dados:**
– **Cabeçalhos de Coluna:** Recomenda-se incluir uma linha de cabeçalho, mas é opcional. Se incluir uma linha de cabeçalho, cada coluna deve ter um cabeçalho único.
– **Ordem de Coluna e Linha:** As linhas podem estar em qualquer ordem, mas só é possível incluir uma tarefa por linha.
– **Formatos de Data e Hora:** Diversos formatos de data e hora são suportados. Você pode especificar um horário junto com os formatos de data.
### **Próximos Passos:**
– **Campos Suportados:** [Aprenda sobre os campos disponíveis](link_para_os_campos) para garantir que seus dados sejam significativos e valiosos ao trazê-los para o ClickUp.
– **Importar um Arquivo de Dados:** Com um arquivo devidamente formatado e contendo todos os dados necessários, você está pronto para importar seu trabalho para o ClickUp.