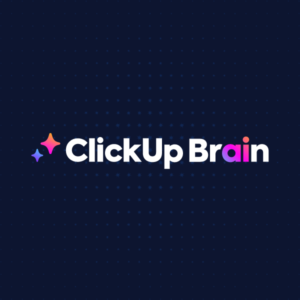A Home é o seu local centralizado para trabalhar. É o centro de controle de missão para todo o seu trabalho atual, bem como para tarefas futuras e concluídas.
O principal objetivo do Home é nunca mais esquecer nada.
É fácil deixar as coisas passarem despercebidas, e é aí que o Home entra em ação. Ele rastreia tarefas, lembretes e eventos, e oferece várias maneiras de visualizar essas informações!
Nota: O Mobile Home 3.0 estará disponível no mobile 3.0.
Acesso ao Home no dispositivo móvel
Quando você abre o aplicativo móvel, por padrão, você está no Home.
Nota: Você pode alterar a página de lançamento padrão nas suas configurações.
Há duas maneiras de acessar o Home de qualquer lugar no aplicativo:
Na lateral da tela, deslize para a direita e toque em Home.
No canto superior esquerdo, toque no ícone do menu lateral e selecione Home.
Trabalhando na Home
A Home é dividido em uma seção superior e a seção principal, cada uma com várias visualizações e abas disponíveis.
Por padrão, a opção Trending estará oculta. Você pode ativar o Trending no menu de Configurações do Home.
- Toque em Home
- Toque no ícone de reticências das configurações do Home
3. Ative o Trending
4. Toque em Concluído
Trending
Qualquer tarefa que você tenha visualizado recentemente aparecerá nesta visualização, localizada imediatamente à direita do Trending. Cada tarefa Trending incluirá um ícone à esquerda que indica o status da tarefa. Deslize para a esquerda para rolar pelas suas tarefas Trending.
A seção principal do Home também contém duas visualizações: My Work e Calendar.
My Work
A seção My Work (anteriormente chamada de Inbox) consiste em três abas que permitem manter todos os seus itens importantes em um só lugar:
- To Do inclui todas as suas tarefas e lembretes para hoje, bem como tarefas vencidas, o que está por vir e tarefas sem prazo. O status da tarefa é indicado à esquerda e a data de vencimento à direita. Ordene suas tarefas e lembretes da maneira que desejar clicando no ícone do ClickUp à direita de “Hoje” ou até mesmo arrastando manualmente uma tarefa!
Crie uma nova tarefa selecionando o ícone + ao lado do menu do ícone do ClickUp.
- Comments mostra todos os comentários atribuídos a você, junto com a tarefa associada ao comentário. Nesta aba, você pode reagir com um emoji, resolver o comentário ou abrir a tarefa principal e responder.
- Done permite que você reveja todas as suas tarefas concluídas e lembretes resolvidos. Ao selecionar o menu de três pontos à direita de Done, você pode classificar suas tarefas concluídas por status, data de vencimento, data de criação, prioridade ou manualmente.
Calendar
Revise reuniões e tarefas atribuídas a você em um só lugar! Esta visualização exibe todas as prioridades do seu dia, incluindo os eventos do Google Calendar se você tiver sincronizado seu calendário com o ClickUp por meio da nossa integração.