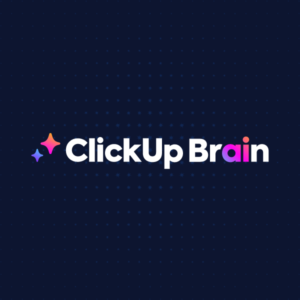Você pode adicionar aplicativos e sites junto com suas tarefas usando a Visualização Incorporada. Esta é uma ótima maneira de economizar tempo e desorganizar sua tela mantendo tudo em um único lugar.
Para adicionar cartões de incorporação ao seu Painel, leia nosso artigo sobre cartões de incorporação.
O que você vai precisar
- Visualizações incorporadas estão disponíveis em todos os planos do ClickUp.
- 60 usos de visualização incorporada estão incluídos no Plano Grátis para Sempre.
- Usos ilimitados de visualização incorporada estão incluídos em todos os planos pagos. Qualquer pessoa, incluindo convidados, pode criar visualizações incorporadas.
Os convidados devem ter permissões de Pode Editar ou Completo para adicionar visualizações.
Criar uma Visualização Incorporada
Você pode criar uma Visualização Incorporada usando um URL ou HTML. Opções suportadas:
- Bases do Airtable
- Planilhas do Google
- Calendários do Google
- YouTube
- Vimeo
- Loom
- Miro (links públicos)
- InVision
- Calendário do Outlook
- Formulários do Google
Formulários do Google que incluem Envios de Arquivos não podem ser incorporados. Se você adicionar uma pergunta de Envio de Arquivos a um Formulário já incorporado em algum lugar, as pessoas que usam o Formulário precisarão abri-lo em uma nova aba.
Incorporar usando um URL
Muitos aplicativos permitem incorporar seu conteúdo por meio de um URL. Por exemplo, você pode usar um link do YouTube e incorporar o reprodutor de vídeo.
Para adicionar uma Visualização Incorporada usando um URL:
- Abra o modal de Visualizações.
No ClickUp 2.0, na sua Barra de Visualizações, clique em + Visualização. No ClickUp 3.0, na sua Barra de Visualizações, clique em + Adicionar. - Selecione Incorporar.
- Opcional: Dê um nome à sua visualização usando o campo Digitar nome no canto superior esquerdo.
- A opção Qualquer Coisa está ativada por padrão. Digite qualquer URL ou selecione um ícone de aplicativo para inserir um URL vinculado a esse aplicativo – alguns sites podem não permitir o uso de iframes para incorporar conteúdo.
- Selecione Visualização Privada para tornar sua visualização privada. Você também pode selecionar Fixar visualização para exibi-la no início da sua Barra de Visualizações.
- Clique em Adicionar Visualização.
Incorporar usando HTML
Para adicionar uma Visualização Incorporada usando HTML:
- Abra o modal de Visualizações.
No ClickUp 2.0, na sua Barra de Visualizações, clique em + Visualização. No ClickUp 3.0, na sua Barra de Visualizações, clique em + Adicionar. - Selecione Incorporar.
Opcional: Dê um nome à sua visualização usando o campo Digitar nome no canto superior esquerdo. Selecione Incorporar HTML. - Digite o seu HTML.
- Selecione Visualização Privada para tornar sua visualização privada. Você também pode selecionar Fixar visualização para exibi-la no início da sua Barra de Visualizações.
- Clique em Adicionar Visualização.
Maximize seu Potencial com ClickUp e Audatia: Uma Parceria para o Sucesso
Transforme sua experiência com o ClickUp e eleve sua eficiência a novos patamares! Se você ainda tem dúvidas, o atencioso suporte do ClickUp está disponível neste link, sempre pronto para ajudar. Mas por que parar por aí? Vá além com a expertise da Audatia, a parceira oficial em consultoria ClickUp e soluções de gestão.
Imagine ter atendimento especializado em português, focado exclusivamente nas suas necessidades únicas. Com a Audatia, você desfrutará de uma gama excepcional de serviços, incluindo mapeamento e arquitetura de processos personalizados, documentação detalhada, e treinamentos sob medida para seus gestores e equipes. Esses serviços, embora pagos, são um investimento que se traduz em resultados tangíveis e crescimento acelerado.
Abra as portas para uma eficiência sem precedentes e uma gestão de processos otimizada. Fale com um Especialista em ClickUp da Audatia hoje mesmo e descubra como podemos juntos transformar seu negócio com o poder do ClickUp!