Não está vendo as notificações que deveria receber? Este guia ajudará a configurar suas notificações no navegador e na área de trabalho!
Dica: Certifique-se de estar usando a versão mais recente do nosso aplicativo de desktop!
Notificações do Navegador
As notificações do navegador são pop-ups criados pelo seu navegador da web para notificações específicas do ClickUp!
Se você não estiver vendo as notificações, vamos redefinir as preferências de notificação do navegador para app.clickup.com para que você possa reativar as notificações!
Redefinir as preferências de notificação do navegador
- As preferências do navegador variam dependendo do navegador que você está usando. No Google Chrome, clique no ícone do cadeado na barra de endereços do seu navegador e clique em Redefinir permissões.
2. Após alterar as preferências do navegador, você verá um banner no ClickUp perguntando se deseja ativar as notificações do navegador. Vamos clicar em Ativar!

3. Selecione “Permitir” quando o prompt aparecer no seu navegador.
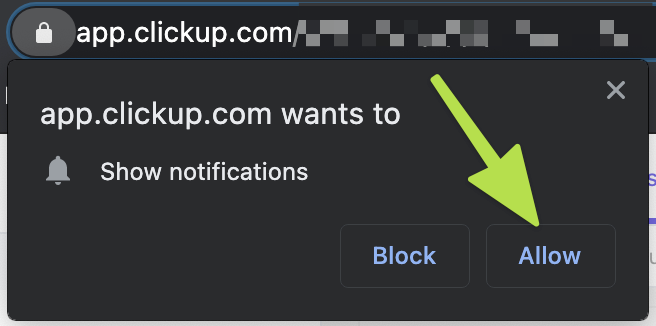
4. Verifique se o navegador que você está usando tem as notificações habilitadas nas configurações do sistema operacional.
Para usuários de Mac:
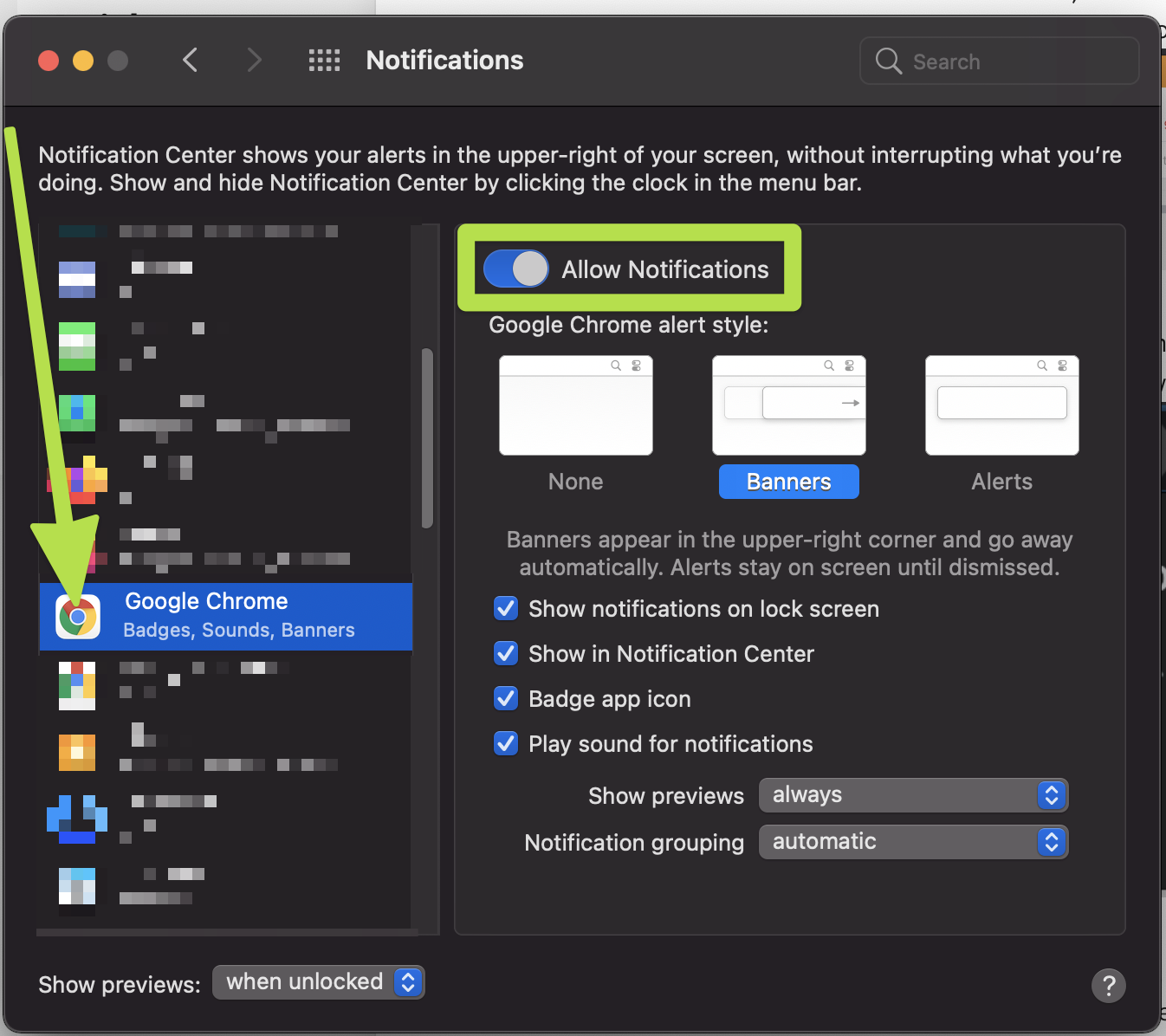
Para usuários do Windows:
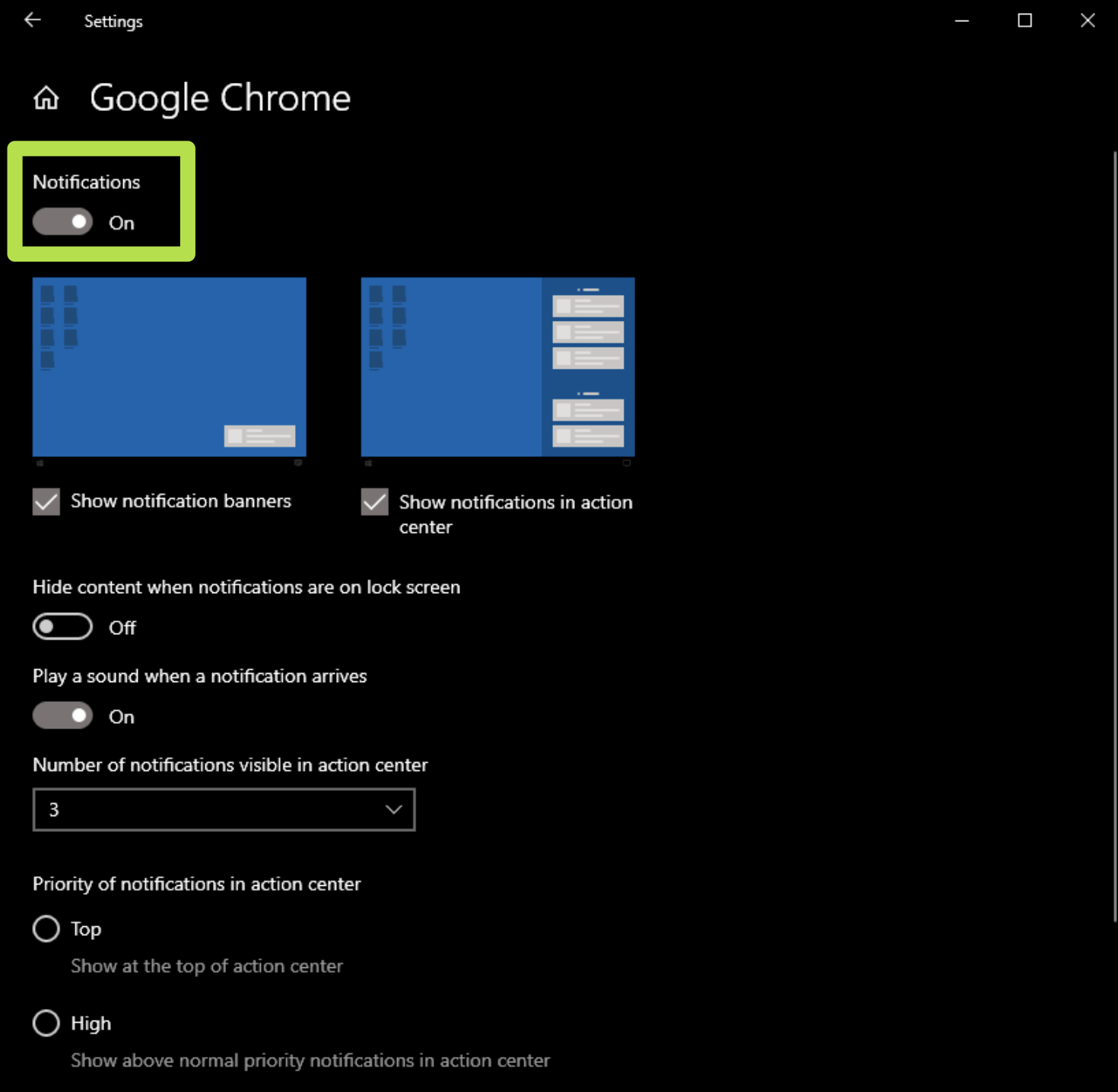
5. Por fim, certifique-se de ter habilitado os tipos de notificações que deseja receber nas configurações de notificação do ClickUp!
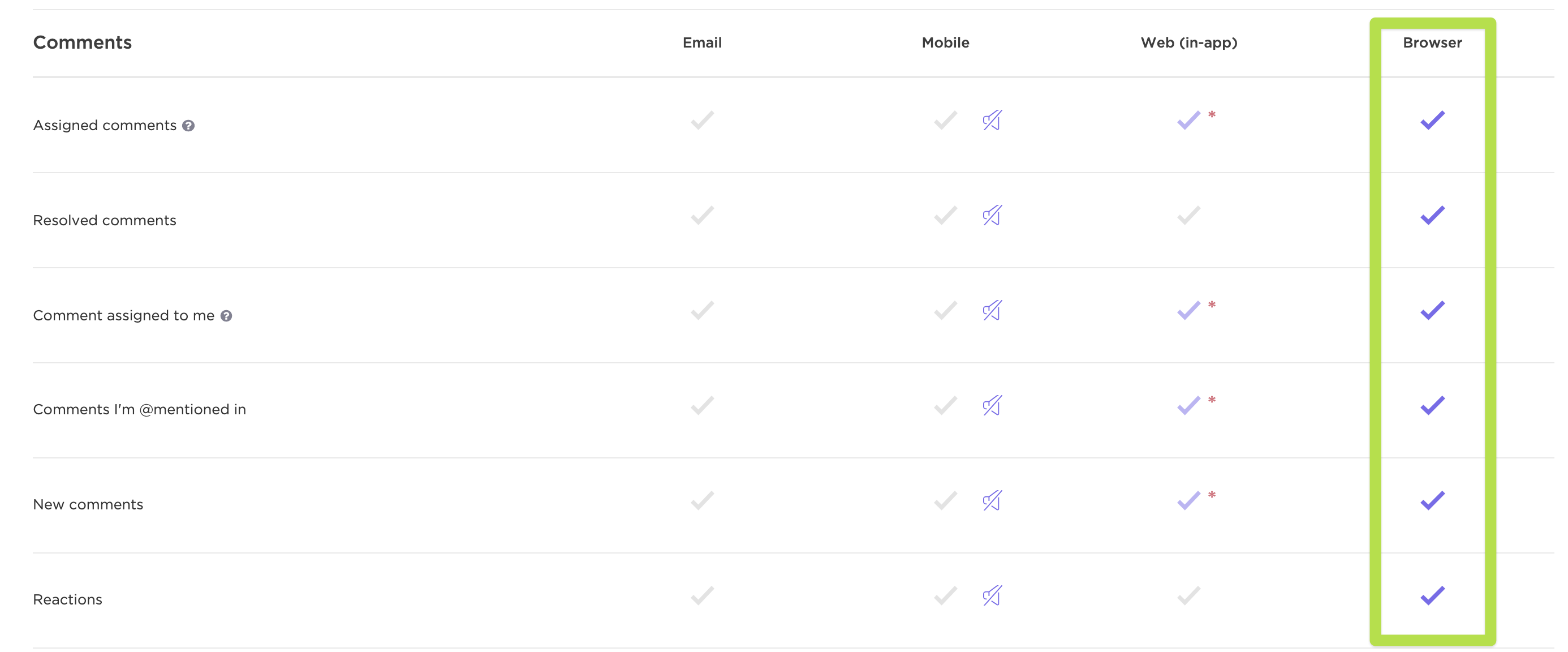
Notificações da Área de Trabalho
Nosso aplicativo de desktop ClickUp também pode criar notificações pop-up!
Verificar permissões
Vamos garantir que o aplicativo ClickUp tenha permissão para enviar notificações nas configurações do seu sistema operacional.
Para usuários de Mac:
- Abra as Preferências do Sistema
- Selecione Notificações
- Role para baixo para encontrar o aplicativo de desktop ClickUp
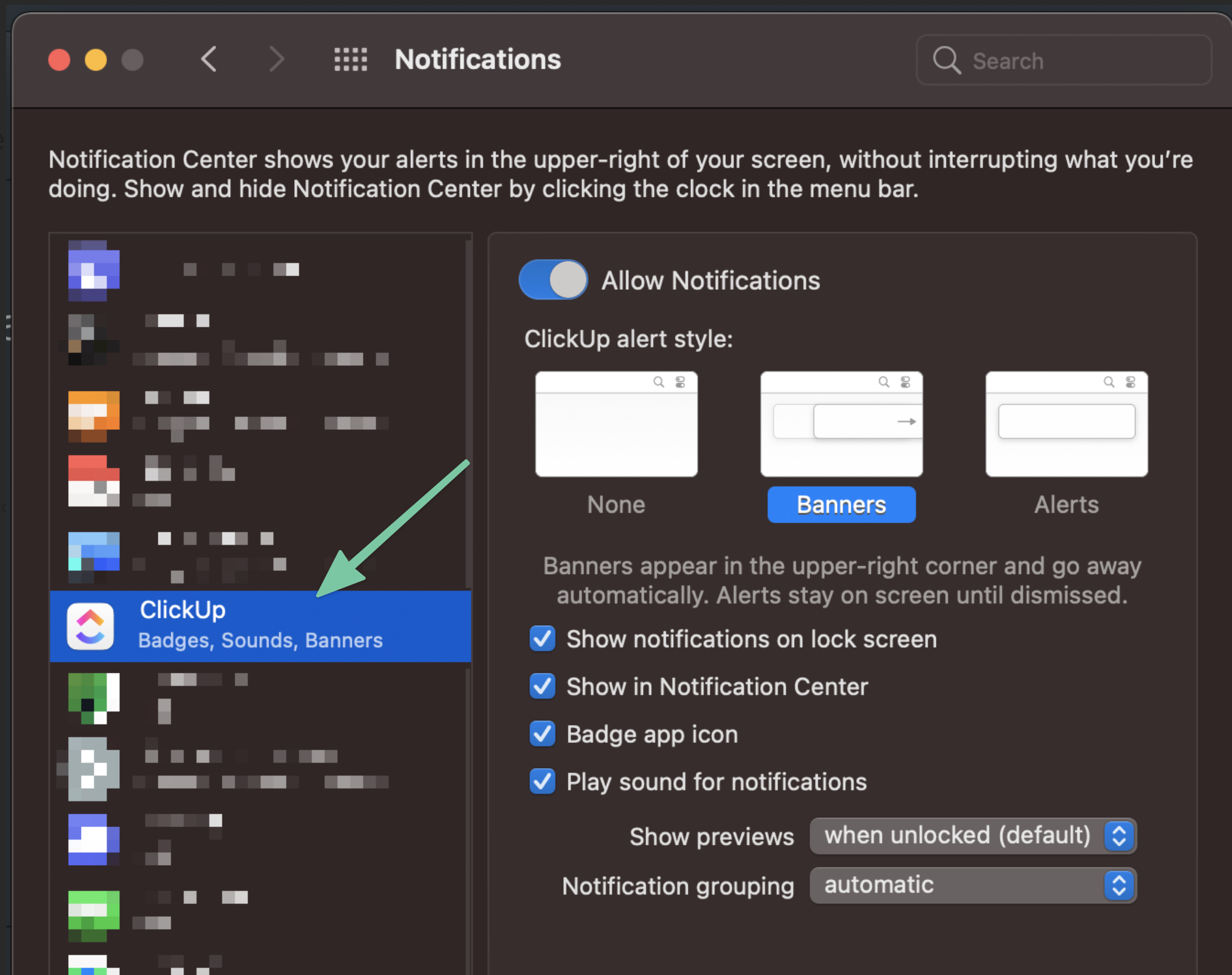
4. Selecione Permitir Notificações
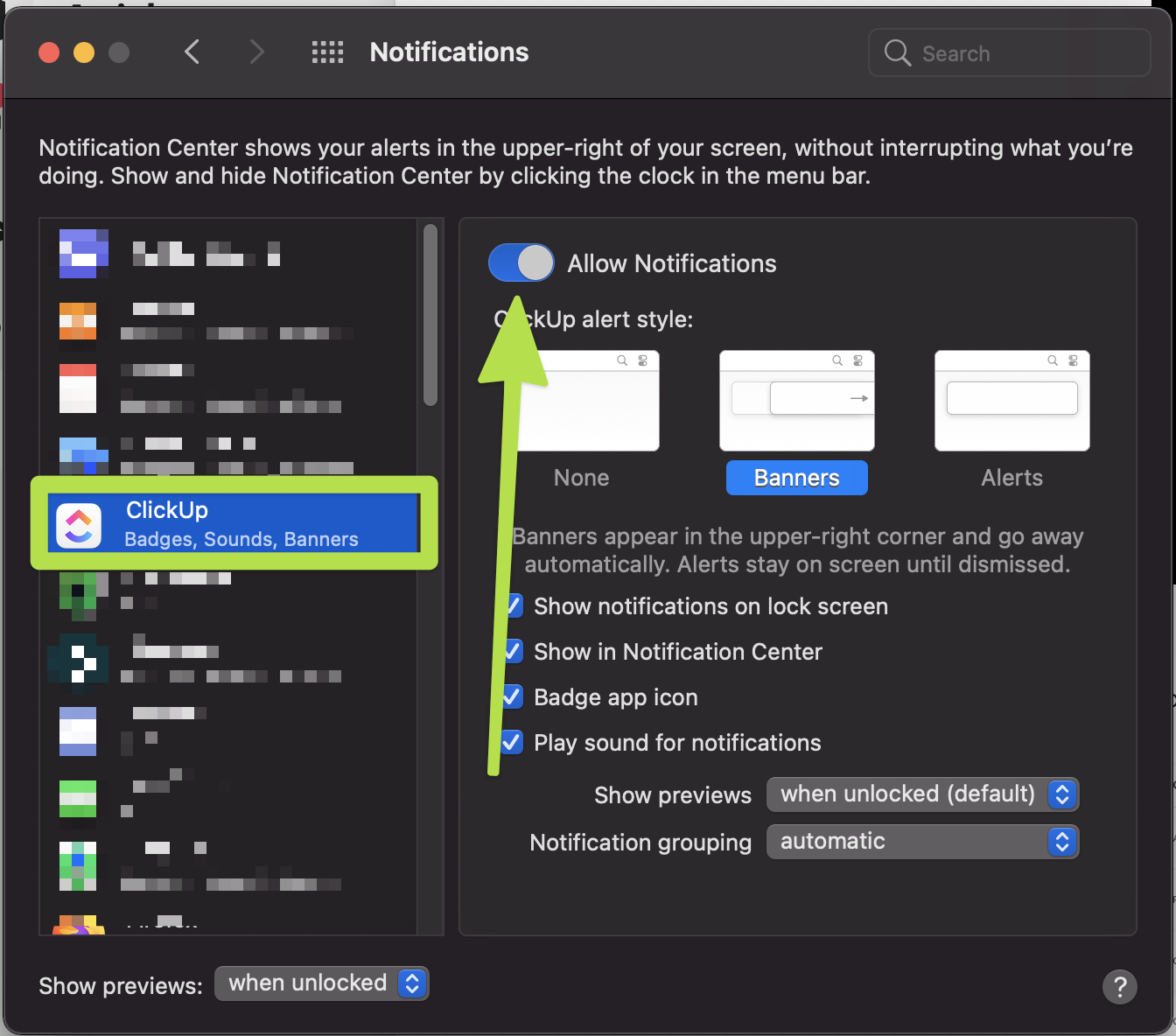
Para usuários do Windows:
- Certifique-se de que o aplicativo de desktop ClickUp tenha as notificações ativadas

Verifique suas preferências de notificação no ClickUp
Verifique se você habilitou as notificações da área de trabalho para os eventos para os quais deseja receber notificações nas configurações de notificação do ClickUp!
Se ainda não estiver recebendo notificações após concluir essas etapas, pode ser necessário redefinir o seu aplicativo de desktop.
Redefinir seu aplicativo de desktop
Isso pode ficar um pouco técnico, mas são apenas alguns passos para redefinir as preferências salvas do aplicativo de desktop.
Para usuários de Mac:
- Feche primeiro o aplicativo de desktop ClickUp
- Abra uma nova janela do Finder.
- Pressione Command + Shift + G.
- Na janela que se abre, cole ~/Library/Application Support/ e pressione Enter.
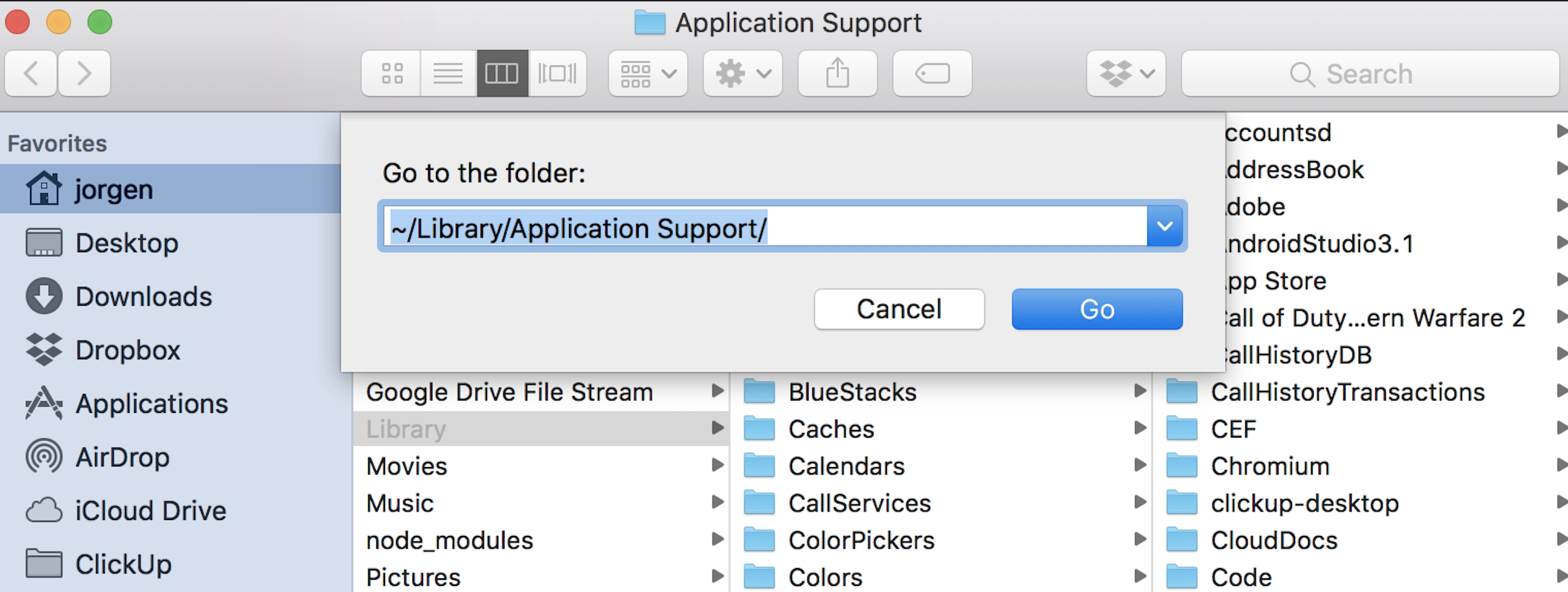
5. Encontre a pasta intitulada ClickUp e mova-a para a Lixeira.
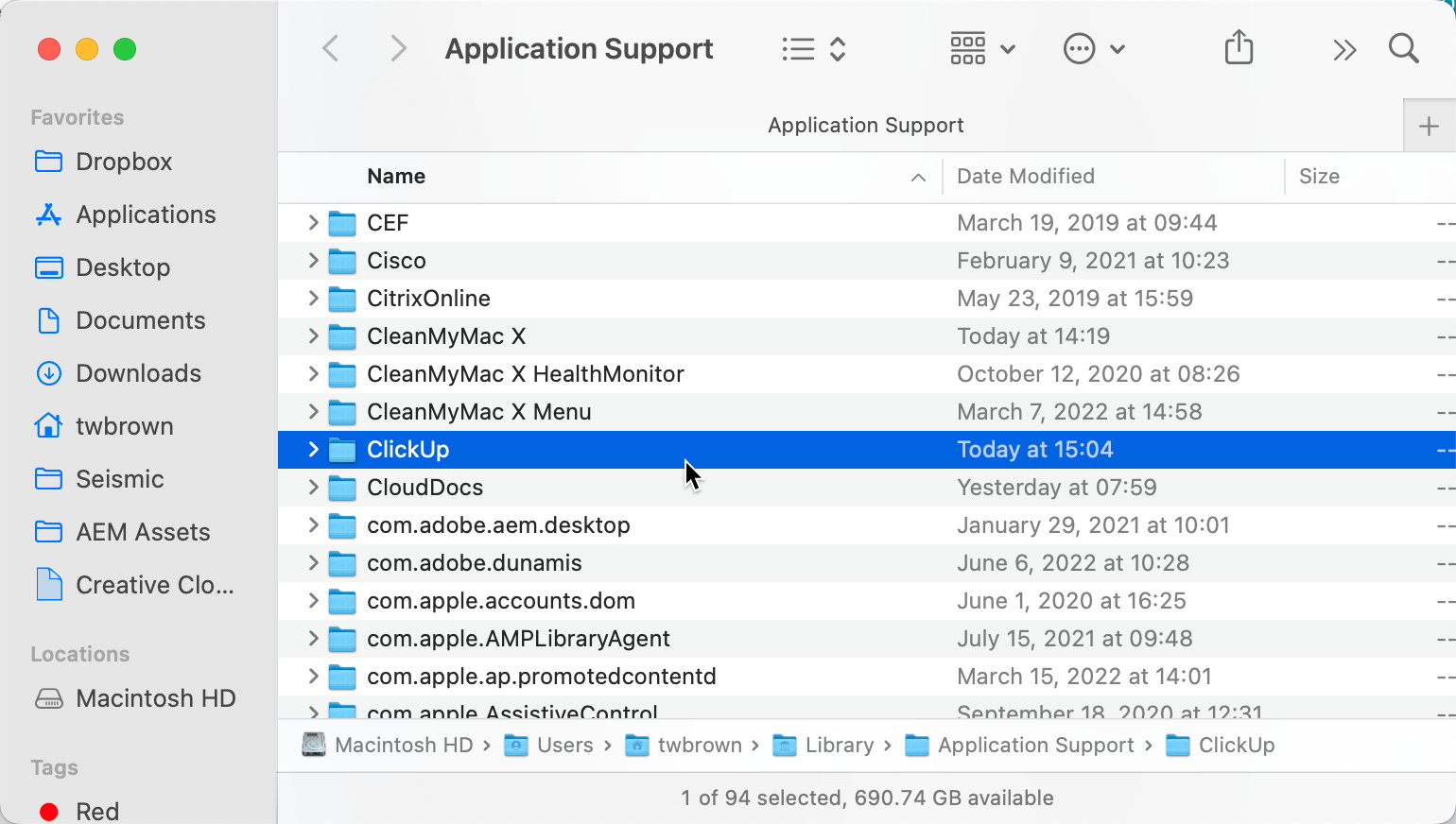
6. Abra o aplicativo de desktop ClickUp. Você será solicitado a fazer login novamente.
Para usuários do Windows, vamos desinstalar e reinstalar o aplicativo de desktop:
Passo 1: Desinstalar o aplicativo
- Feche o aplicativo de desktop ClickUp
- Vá para “Apps e Recursos” no Windows
- Clique em “ClickUp Desktop”
- Selecione “Remover”
- Clique em “Sim” em qualquer prompt que você veja
Passo 2: Remover a pasta temporária do aplicativo de desktop ClickUp
- Clique no Menu Iniciar e digite “Executar”
- Selecione “Executar” na lista de opções
- Digite %APPDATA% e pressione OK
- Exclua as pastas com os nomes ClickUp e clickup-desktop
Passo 3: Reinstalar o aplicativo de desktop
- Baixe a versão mais recente do nosso aplicativo de desktop em nossa página de aplicativos.




